|
| O Artykule |
Dodano: 10-06-2006
Ilość wyświetleń: 18042
Ocena artykułu: 3.2/5
|
Rozjaśnianie zbyt ciemnych obszarów zdjęcia (cyfrowy efekt błysku doświetlającego)
W Photoshopie CS firma Adobe po raz pierwszy zaimplementowała eleganckie narzędzie służące do rozjaśniania nadmiernie ciemnych (lub przyciemniania zbyt jasnych) fragmentów zdjęcia, zwane â całkiem trafnie â Shadow/ Highlight (cień/światło). Polecenie to może być w użyciu proste niczym przesunięcie jednego suwaka, lecz jeśli zagłębisz się
w oferowane przez nie opcje, okaże się, że możesz dzięki nim kontrolować najróżniejsze aspekty naświetlenia fotografii, nad którą pracujesz. Doskonale sprawdza się w przypadku zdjęć, które powinny być wykonane z wykorzystaniem dodatkowego błysku doświetlającego flesza (możesz traktować tę funkcję jako bardzo elastyczny efekt cyfrowego błysku doświetlającego),
pozwala ona bowiem wydobyć skrywające się w cieniu detale lub zniwelować nadmierne odbłyski światła.
 Otwórz plik z fotografią, która wymaga
korekt w zakresie doświetlenia (przykładowe zdjęcie pokazane na rysunku obok przedstawia fragment biurowca Chryslera
w Nowym Jorku). Obiekt, oświetlony z boku
i nieco z tyłu, był idealnym kandydatem do zastosowania błysku doświetlającego, gdyby tylko lampy błyskowe były tak silne, że zasięg rzędu kilkudziesięciu metrów nie stanowiłby dla nich problemu. Od czego jednak
mamy Photoshopa? Otwórz plik z fotografią, która wymaga
korekt w zakresie doświetlenia (przykładowe zdjęcie pokazane na rysunku obok przedstawia fragment biurowca Chryslera
w Nowym Jorku). Obiekt, oświetlony z boku
i nieco z tyłu, był idealnym kandydatem do zastosowania błysku doświetlającego, gdyby tylko lampy błyskowe były tak silne, że zasięg rzędu kilkudziesięciu metrów nie stanowiłby dla nich problemu. Od czego jednak
mamy Photoshopa?
 Wybierz polecenie Shadow/Highlight (cień/ światło) z menu Image/Adjustments (obrazek/ dopasuj). Wybierz polecenie Shadow/Highlight (cień/ światło) z menu Image/Adjustments (obrazek/ dopasuj).
 W oknie dialogowym Shadow/Highlight
(cień/światło), które się wówczas pojawi, standardowe ustawienie parametru Amount
(wartość) w sekcji Shadows (cienie) wynosi
50%. Możesz zwiększyć tę wartość, jeśli uważasz, że zdjęcie jest nadal niedostatecznie doświetlone, lub zmniejszyć, jeśli masz wrażenie, że jest zbyt jasne. w przypadku
tego zdjęcia korygujemy intensywność cieni, lecz jeśli zamiast tego musielibyśmy
zredukować rozjaśnione obszary zdjęcia, we wspomnianym oknie dialogowym należałoby zwiększyć wartość parametru Amount
(wartość) w sekcji Highlights (światła). W oknie dialogowym Shadow/Highlight
(cień/światło), które się wówczas pojawi, standardowe ustawienie parametru Amount
(wartość) w sekcji Shadows (cienie) wynosi
50%. Możesz zwiększyć tę wartość, jeśli uważasz, że zdjęcie jest nadal niedostatecznie doświetlone, lub zmniejszyć, jeśli masz wrażenie, że jest zbyt jasne. w przypadku
tego zdjęcia korygujemy intensywność cieni, lecz jeśli zamiast tego musielibyśmy
zredukować rozjaśnione obszary zdjęcia, we wspomnianym oknie dialogowym należałoby zwiększyć wartość parametru Amount
(wartość) w sekcji Highlights (światła).
 W przypadku omawianego zdjęcia
korekcja cieni wynosząca 50% okazała się niewystarczająca, przesunąłem więc suwak parametru Amount (wartość) w sekcji Shadows (cienie) w prawo, aby dodatkowo
rozjaśnić najciemniejsze fragmenty fotografii. Kliknięcie przycisku OK zatwierdza wprowadzone zmiany i zamyka okno polecenia Shadow/Highlight (cień/światło). W przypadku omawianego zdjęcia
korekcja cieni wynosząca 50% okazała się niewystarczająca, przesunąłem więc suwak parametru Amount (wartość) w sekcji Shadows (cienie) w prawo, aby dodatkowo
rozjaśnić najciemniejsze fragmenty fotografii. Kliknięcie przycisku OK zatwierdza wprowadzone zmiany i zamyka okno polecenia Shadow/Highlight (cień/światło).
 Jeśli będziesz potrzebował bardziej precyzyjnej kontroli nad parametrami zdjęcia niż ta, jaką mogą zaoferować
dwa opisane suwaki, kliknij pole wyboru
Show More Options (pokaż więcej
opcji) w lewym dolnym narożniku okna dialogowego. Natychmiast po zaznaczeniu tej opcji dostaniesz do dyspozycji pełen komplet zabawek, pokazany na rysunku ilustrującym 6. krok tego ćwiczenia. Nie
daj się zastraszyć baterii suwaków, która pojawi się przed Twoimi oczami. Zazwyczaj korekta zdjęcia dotyczy wyłącznie cieni lub obszarów nadmiernie rozjaśnionych â a nie obydwu tych zakresów tonalnych równocześnie. Możesz więc spokojnie zignorować połowę dostępnych parametrów. Jeśli będziesz potrzebował bardziej precyzyjnej kontroli nad parametrami zdjęcia niż ta, jaką mogą zaoferować
dwa opisane suwaki, kliknij pole wyboru
Show More Options (pokaż więcej
opcji) w lewym dolnym narożniku okna dialogowego. Natychmiast po zaznaczeniu tej opcji dostaniesz do dyspozycji pełen komplet zabawek, pokazany na rysunku ilustrującym 6. krok tego ćwiczenia. Nie
daj się zastraszyć baterii suwaków, która pojawi się przed Twoimi oczami. Zazwyczaj korekta zdjęcia dotyczy wyłącznie cieni lub obszarów nadmiernie rozjaśnionych â a nie obydwu tych zakresów tonalnych równocześnie. Możesz więc spokojnie zignorować połowę dostępnych parametrów.
 Zaawansowanych opcji dostępnych w oknie Shadow/Highlight (cień/światło) używam zazwyczaj wówczas, gdy po rozjaśnieniu obszaru cieni zdjęcie wygląda sztucznie i âmdłoâ. Polecenie Shadow/Highlight (cień/światło) miewa tendencje do takiego właśnie zniekształcania charakterystyki tonalnej zdjęcia, szczególnie w przypadku fotografii portretowych. w opisywanym przykładzie pomocne może okazać się obniżenie wartości parametru Amount (wartość) w sekcji Shadows (cienie) do około 25%, a następnie zwiększenie wartości parametrów Tonal Width (szerokość tonalna) i Radius (promień) w tej samej
sekcji (możesz po prostu przeciągnąć suwaki tych parametrów w prawo). Dzięki tym zabiegom zdjęcie powinno nabrać bardziej wyrazistego wyglądu. Działanie opisywanych suwaków jest następujące: obniżenie
wartości parametru Tonal Value (szerokość
tonalna) pozwala na skorygowanie wyłącznie najciemniejszych obszarów zdjęcia. Zwiększenie tego parametru sprawia, że korekta będzie dotyczyć stopniowo coraz szerszej gamy cieni. Zwiększ go jeszcze trochę, a okaże się,
że działanie funkcji obejmie także półcienie. Podobnie działają suwaki w sekcji Highlights (światła). Parametr Radius (promień) pozwala określić, jak wiele pikseli ulegnie wpływowi wykonywanej korekty, jeśli więc Twoim zamiarem
jest zwiększenie obszaru, który modyfikujesz, wystarczy, że zwiększysz wartość tego parametru. Zwiększenie szczegółowości obszarów zacienionych może spowodować nadmierne wysycenie barw. W takim przypadku zmniejsz wartość parametru Color Correction (korekta koloru). Suwak ten w rzeczywistości
działa jak współczynnik nasycenia barw zdjęcia ograniczony do obszaru poddawanego działaniu polecenia Shadow/Highlight (cień/światło). Do Twojej dyspozycji pozostaje też suwak Midtone Contrast (kontrast półtonu), pozwalający na dokonanie korekcji kontrastu półcieni. Zaawansowanych opcji dostępnych w oknie Shadow/Highlight (cień/światło) używam zazwyczaj wówczas, gdy po rozjaśnieniu obszaru cieni zdjęcie wygląda sztucznie i âmdłoâ. Polecenie Shadow/Highlight (cień/światło) miewa tendencje do takiego właśnie zniekształcania charakterystyki tonalnej zdjęcia, szczególnie w przypadku fotografii portretowych. w opisywanym przykładzie pomocne może okazać się obniżenie wartości parametru Amount (wartość) w sekcji Shadows (cienie) do około 25%, a następnie zwiększenie wartości parametrów Tonal Width (szerokość tonalna) i Radius (promień) w tej samej
sekcji (możesz po prostu przeciągnąć suwaki tych parametrów w prawo). Dzięki tym zabiegom zdjęcie powinno nabrać bardziej wyrazistego wyglądu. Działanie opisywanych suwaków jest następujące: obniżenie
wartości parametru Tonal Value (szerokość
tonalna) pozwala na skorygowanie wyłącznie najciemniejszych obszarów zdjęcia. Zwiększenie tego parametru sprawia, że korekta będzie dotyczyć stopniowo coraz szerszej gamy cieni. Zwiększ go jeszcze trochę, a okaże się,
że działanie funkcji obejmie także półcienie. Podobnie działają suwaki w sekcji Highlights (światła). Parametr Radius (promień) pozwala określić, jak wiele pikseli ulegnie wpływowi wykonywanej korekty, jeśli więc Twoim zamiarem
jest zwiększenie obszaru, który modyfikujesz, wystarczy, że zwiększysz wartość tego parametru. Zwiększenie szczegółowości obszarów zacienionych może spowodować nadmierne wysycenie barw. W takim przypadku zmniejsz wartość parametru Color Correction (korekta koloru). Suwak ten w rzeczywistości
działa jak współczynnik nasycenia barw zdjęcia ograniczony do obszaru poddawanego działaniu polecenia Shadow/Highlight (cień/światło). Do Twojej dyspozycji pozostaje też suwak Midtone Contrast (kontrast półtonu), pozwalający na dokonanie korekcji kontrastu półcieni.
Przed...
...i po rozjaśnieniu zakresu cieni przy użyciu polecenia
Shadow/Highlight (cień/światło)
 W porządku, udało nam się poprawić zdjęcie, które cierpiało na niedostateczną czytelność zakresu cieni. Warto jednak jeszcze
przekonać się, w jaki sposób działa korekcja świateł. Ponieważ w przypadku zdjęcia,
nad którym przed chwilą pracowaliśmy, zakres świateł jest bardzo ubogi w szczegóły, postanowiłem znaleĹşć inną fotografię,
która może stanowić dobrą ilustrację
tego problemu. Wybierz zatem ponownie polecenie Shadow/Highlight (cień/światło)
z menu Image/Adjustments (obrazek/dopasuj)
i zmniejsz wartość parametru Amount
(wartość) w sekcji Shadows (cienie) do 0%. W porządku, udało nam się poprawić zdjęcie, które cierpiało na niedostateczną czytelność zakresu cieni. Warto jednak jeszcze
przekonać się, w jaki sposób działa korekcja świateł. Ponieważ w przypadku zdjęcia,
nad którym przed chwilą pracowaliśmy, zakres świateł jest bardzo ubogi w szczegóły, postanowiłem znaleĹşć inną fotografię,
która może stanowić dobrą ilustrację
tego problemu. Wybierz zatem ponownie polecenie Shadow/Highlight (cień/światło)
z menu Image/Adjustments (obrazek/dopasuj)
i zmniejsz wartość parametru Amount
(wartość) w sekcji Shadows (cienie) do 0%.
 Przesuń teraz suwak parametru Amount
(wartość) w sekcji Highlights (światła)
w prawo, aby przyciemnić zakres świateł. Jest to o tyle nietypowe, że przesuwanie
w prawą stronę suwaków różnych parametrów w Photoshopie zazwyczaj powoduje zwiększenie jakiejś wartości
â tutaj wręcz przeciwnie â zabieg ten sprawia, że zmniejsza się intensywność
i jaskrawość świateł. Przesuń teraz suwak parametru Amount
(wartość) w sekcji Highlights (światła)
w prawo, aby przyciemnić zakres świateł. Jest to o tyle nietypowe, że przesuwanie
w prawą stronę suwaków różnych parametrów w Photoshopie zazwyczaj powoduje zwiększenie jakiejś wartości
â tutaj wręcz przeciwnie â zabieg ten sprawia, że zmniejsza się intensywność
i jaskrawość świateł.
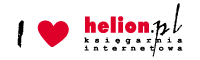
To jest fragment z książki Wydawnictwa Helion:
Fotografia cyfrowa. Edycja zdjęć. Wydanie III
Kup książkę w Wydawnictwie HELION
 |
Aktualnie osób online: 1
Najwięcej osób 369 było obecnych w dniu: 15|01|23 |