|
| O tutorialu |
Dodano: 11-05-2006
Trudność: Łatwe
Ilość wyświetleń: 22273
Ocena artykułu: 3.8/5
|
Piaskowy metal
Na efekt piaskowanego metalu natknąłem się ostatnio, przeglądając magazyn Fortune, w którym
zamieszczona była reklama firmy Garmin, producenta systemów nawigacyjnych GPS. Projektant reklamy wykonał kawał dobrej roboty, umiejętnie zachowując właściwe proporcje pomiędzy technicznym stylem a czytelnością,
przez ograniczenie roli umieszczonego w projekcie metalicznego paska jako doskonałego tła dla nagłówka i zdjęcia produktu. W zaprezentowanym tutaj przykładzie starałem się oddać nastrój tego projektu i zastosowane
w nim efekty specjalne.
 Realizację projektu rozpoczniemy od wyboru właściwego zdjęcia. Wczytaj fotografię, która posłuży jako kanwa reklamy (zdjęcie wykorzystane w opisanym tutaj przykładowym projekcie możesz pobrać ze strony internetowej http://www.scottkelbybooks.com/classic- photos/). Naciśnij klawisz D, aby zmienić bieżący kolor narzędzia na czarny i kolor tła na biały. Podczas dalszych prac nad projektem poniżej zdjęcia znajdą się informacje
i napisy reklamowe, należy więc odpowiednio powiększyć obszar roboczy obrazka. Wydaj polecenie Canvas Size (Wielkość obszaru roboczego), usuń zaznaczenie z pola Relative
(Względnie), a w polu Height (Wysokość)
wpisz wartość 3 cale. Kliknij środkowe górne
pole w siatce Anchor (Kotwica), zaś z rozwijanej listy Canvas extension color (Kolor rozszerzenia obszaru roboczego) wybierz opcję White (Biały) (rysunek obok). Kliknij przycisk OK, aby powiększyć wysokość obszaru roboczego projektu o podaną wartość.
Realizację projektu rozpoczniemy od wyboru właściwego zdjęcia. Wczytaj fotografię, która posłuży jako kanwa reklamy (zdjęcie wykorzystane w opisanym tutaj przykładowym projekcie możesz pobrać ze strony internetowej http://www.scottkelbybooks.com/classic- photos/). Naciśnij klawisz D, aby zmienić bieżący kolor narzędzia na czarny i kolor tła na biały. Podczas dalszych prac nad projektem poniżej zdjęcia znajdą się informacje
i napisy reklamowe, należy więc odpowiednio powiększyć obszar roboczy obrazka. Wydaj polecenie Canvas Size (Wielkość obszaru roboczego), usuń zaznaczenie z pola Relative
(Względnie), a w polu Height (Wysokość)
wpisz wartość 3 cale. Kliknij środkowe górne
pole w siatce Anchor (Kotwica), zaś z rozwijanej listy Canvas extension color (Kolor rozszerzenia obszaru roboczego) wybierz opcję White (Biały) (rysunek obok). Kliknij przycisk OK, aby powiększyć wysokość obszaru roboczego projektu o podaną wartość.
 Naciśnij klawisz M, aby włączyć narzędzie Rectangular Marquee (Zaznaczanie prostokątne) i utwórz zaznaczenie obejmujące całe wnętrze obszaru roboczego projektu, pomijając wąski pasek wokół krawędzi dokumentu (rysunek obok). W następnym kroku ćwiczenia zaznaczenie to otoczymy wąską ramką, która będzie stanowić granicę projektowanej reklamy, utwórz więc nową warstwę doku- mentu, klikając Create a New Layer (Utwórz warstwę), znajdującą się na dole palety Layers (Warstwy).
Naciśnij klawisz M, aby włączyć narzędzie Rectangular Marquee (Zaznaczanie prostokątne) i utwórz zaznaczenie obejmujące całe wnętrze obszaru roboczego projektu, pomijając wąski pasek wokół krawędzi dokumentu (rysunek obok). W następnym kroku ćwiczenia zaznaczenie to otoczymy wąską ramką, która będzie stanowić granicę projektowanej reklamy, utwórz więc nową warstwę doku- mentu, klikając Create a New Layer (Utwórz warstwę), znajdującą się na dole palety Layers (Warstwy).
 Narysujemy teraz wspomnianą przed chwilą ramkę. Wybierz polecenie Stroke (Obrysuj) z menu Edit (Edycja). Gdy pojawi się okno dialogowe tego polecenia, w polu Width (Szerokość) podaj wartość 1, w sekcji Location (Położenie) zaznacz opcję Center (Środek) i kliknij przycisk OK, aby obrysować bieżące zaznaczenie cienką, czarną kreską. Na razie nie anuluj zaznaczenia. Przyda się podczas dalszej pracy.
Narysujemy teraz wspomnianą przed chwilą ramkę. Wybierz polecenie Stroke (Obrysuj) z menu Edit (Edycja). Gdy pojawi się okno dialogowe tego polecenia, w polu Width (Szerokość) podaj wartość 1, w sekcji Location (Położenie) zaznacz opcję Center (Środek) i kliknij przycisk OK, aby obrysować bieżące zaznaczenie cienką, czarną kreską. Na razie nie anuluj zaznaczenia. Przyda się podczas dalszej pracy.
 Z menu Select (Zaznacz) wybierz polecenie Inverse (Odwrotność). Spowoduje to zaznaczenie całego obszaru na zewnątrz cienkiej, czarnej kreski. Kliknij warstwę Background
(Tło) w palecie Layers (Warstwy), aby ją uaktywnić, a następnie naciśnij klawisz Backspace (Mac OS: Delete), aby usunąć te fragmenty zdjęcia, które znajdują się na zewnątrz utworzonego w poprzednim kroku obrysu (rysunek obok). Teraz możesz już anulować zaznaczenie, naciskając Ctrl+D (Mac OS: Command+D).
Z menu Select (Zaznacz) wybierz polecenie Inverse (Odwrotność). Spowoduje to zaznaczenie całego obszaru na zewnątrz cienkiej, czarnej kreski. Kliknij warstwę Background
(Tło) w palecie Layers (Warstwy), aby ją uaktywnić, a następnie naciśnij klawisz Backspace (Mac OS: Delete), aby usunąć te fragmenty zdjęcia, które znajdują się na zewnątrz utworzonego w poprzednim kroku obrysu (rysunek obok). Teraz możesz już anulować zaznaczenie, naciskając Ctrl+D (Mac OS: Command+D).
 Kliknij ikonę Create a New Layer (Utwórz warstwę), znajdującą się na dole palety Layers
(Warstwy). Wybierz narzędzie Rectangular Marquee (Zaznaczanie prostokątne) i utwórz zaznaczenie w kształcie wąskiego prostokąta, umieszczając je tuż pod fotografią (rysunek obok). W tym miejscu pojawi się pasek imitujący piaskowany metal, który posłuży nam jako tło nagłówka reklamy i zdjęcia produktu.
Kliknij ikonę Create a New Layer (Utwórz warstwę), znajdującą się na dole palety Layers
(Warstwy). Wybierz narzędzie Rectangular Marquee (Zaznaczanie prostokątne) i utwórz zaznaczenie w kształcie wąskiego prostokąta, umieszczając je tuż pod fotografią (rysunek obok). W tym miejscu pojawi się pasek imitujący piaskowany metal, który posłuży nam jako tło nagłówka reklamy i zdjęcia produktu.
 Naciśnij klawisz G, aby włączyć narzędzie Gradient, a następnie naciśnij Enter (Mac OS: Return), aby wyświetlić okno próbnika gradientów. Kliknij miniaturę gradientu
o nazwie Copper (MiedĹş) (jest to przedostatnia miniatura w drugim rzędzie w standardowej bibliotece gradientów). Korzystając
z narzędzia Gradient, kliknij w lewym górnym rogu zaznaczenia i przeciągnij kursorem
myszy po przekątnej, aż do jego prawego dolnego rogu (rysunek obok), aby wypełnić całe zaznaczenie wybranym gradientem. Pozostaw jeszcze bieżące zaznaczenie â przyda się podczas dalszej pracy.
Naciśnij klawisz G, aby włączyć narzędzie Gradient, a następnie naciśnij Enter (Mac OS: Return), aby wyświetlić okno próbnika gradientów. Kliknij miniaturę gradientu
o nazwie Copper (MiedĹş) (jest to przedostatnia miniatura w drugim rzędzie w standardowej bibliotece gradientów). Korzystając
z narzędzia Gradient, kliknij w lewym górnym rogu zaznaczenia i przeciągnij kursorem
myszy po przekątnej, aż do jego prawego dolnego rogu (rysunek obok), aby wypełnić całe zaznaczenie wybranym gradientem. Pozostaw jeszcze bieżące zaznaczenie â przyda się podczas dalszej pracy.
 Ponieważ pasek ma być srebrny, a nie miedziany, wciskając kombinację klawiszy Shift+Ctrl+U (Mac OS: Shift+Command+U), usuń kolor z warstwy z gradientem. Spowoduje to zmniejszenie nasycenia barw w bieżącej warstwie do zera, dzięki czemu uzyskamy szary gradient o metalicznym połysku. Gradient jest jednak zbyt ciemny i należy rozjaśnić go przy użyciu polecenia Image/Adjustment/Levels (Obrazek/Dopasuj/ Poziomy). W oknie dialogowym tego polecenia odnajdĹş czarny suwak znajdujący się pod etykietą Output Levels (Poziomy wyjścia) i przeciągnij go w prawo (rysunek obok). Na koniec zatwierdĹş całą operację, klikając przycisk OK.
Ponieważ pasek ma być srebrny, a nie miedziany, wciskając kombinację klawiszy Shift+Ctrl+U (Mac OS: Shift+Command+U), usuń kolor z warstwy z gradientem. Spowoduje to zmniejszenie nasycenia barw w bieżącej warstwie do zera, dzięki czemu uzyskamy szary gradient o metalicznym połysku. Gradient jest jednak zbyt ciemny i należy rozjaśnić go przy użyciu polecenia Image/Adjustment/Levels (Obrazek/Dopasuj/ Poziomy). W oknie dialogowym tego polecenia odnajdĹş czarny suwak znajdujący się pod etykietą Output Levels (Poziomy wyjścia) i przeciągnij go w prawo (rysunek obok). Na koniec zatwierdĹş całą operację, klikając przycisk OK.
 W porządku â udało się nam uzyskać metaliczny wygląd paska, teraz czas na jego âpiaskowanieâ. Wybierz polecenie Add Noise
(Dodaj szum) z menu Filter/Noise (Filtr/Szum). Gdy pojawi się okno dialogowe tego filtra
(pokazane na rysunku obok), zmień wartość parametru Amount (Wartość) na 20%,
w sekcji Distribution (Rozmieszczenie) wybierz opcję Gaussian (Gaussowskie) i zaznacz pole opcji Monochromatic (Monochromatyczny)
(jeśli nie zaznaczyłbyś tej opcji, wygenerowa- ny szum składałby się z czerwonych, zielo- nych i niebieskich punktów). Kliknij przycisk OK, aby zatwierdzić wybrane ustawienia
i tym samym nałożyć szum na przygotowany wcześniej pasek z gradientem.
W porządku â udało się nam uzyskać metaliczny wygląd paska, teraz czas na jego âpiaskowanieâ. Wybierz polecenie Add Noise
(Dodaj szum) z menu Filter/Noise (Filtr/Szum). Gdy pojawi się okno dialogowe tego filtra
(pokazane na rysunku obok), zmień wartość parametru Amount (Wartość) na 20%,
w sekcji Distribution (Rozmieszczenie) wybierz opcję Gaussian (Gaussowskie) i zaznacz pole opcji Monochromatic (Monochromatyczny)
(jeśli nie zaznaczyłbyś tej opcji, wygenerowa- ny szum składałby się z czerwonych, zielo- nych i niebieskich punktów). Kliknij przycisk OK, aby zatwierdzić wybrane ustawienia
i tym samym nałożyć szum na przygotowany wcześniej pasek z gradientem.
 Wygenerowany szum trzeba teraz przekształcić w taki sposób, by całość przypominała piaskowany metal. Wybierz polecenie Motion Blur (Poruszenie) z menu Filter/Blur
(Filtr/Rozmycie). Zmień wartość parametru
Angle (Kąt) na 0 (aby uzyskać rozmycie
w kierunku poziomym), zaś parametrowi
Distance (Odległość) nadaj wartość 200
i kliknij przycisk OK. Skorzystaj ze skrótu Ctrl+D (Mac OS: Command+D), aby anulo- wać bieżące zaznaczenie. Efekt piaskowanego metalu jest gotowy. Teraz zajmiemy się dodaniem kosmetycznych, lecz istotnych szczegółów, takich jak nadanie krawędziom
âmetalowegoâ paska odpowiednich konturów i wypukłości, a oprócz tego dodamy stosowne napisy i informacje. Zapraszam zatem do kolejnego kroku ćwiczenia.
Wygenerowany szum trzeba teraz przekształcić w taki sposób, by całość przypominała piaskowany metal. Wybierz polecenie Motion Blur (Poruszenie) z menu Filter/Blur
(Filtr/Rozmycie). Zmień wartość parametru
Angle (Kąt) na 0 (aby uzyskać rozmycie
w kierunku poziomym), zaś parametrowi
Distance (Odległość) nadaj wartość 200
i kliknij przycisk OK. Skorzystaj ze skrótu Ctrl+D (Mac OS: Command+D), aby anulo- wać bieżące zaznaczenie. Efekt piaskowanego metalu jest gotowy. Teraz zajmiemy się dodaniem kosmetycznych, lecz istotnych szczegółów, takich jak nadanie krawędziom
âmetalowegoâ paska odpowiednich konturów i wypukłości, a oprócz tego dodamy stosowne napisy i informacje. Zapraszam zatem do kolejnego kroku ćwiczenia.
 Rozpoczniemy od podkreślenia wypukłości metalowego paska. Z listy efektów dostępnej po kliknięciu ikony Add a Layer Style (Dodaj styl warstwy) znajdującej się na dole palety warstw wybierz efekt Bevel and Emboss (Faza
i płaskorzeĹşba). W oknie dialogowym z ustawieniami tego efektu należy zmienić wartość zaledwie dwóch parametrów: Depth (Głębia) na 200% oraz Size (Wielkość) na 1 piksel. Zmienione w ten sposób krawędzie metalowego paska będą sprawiały wrażenie zeszlifowanych pod pewnym kątem, nadając całości ładny, przestrzenny wygląd (rysunek obok).
To jeszcze nie koniec pracy w oknie dialogowym Layer Style (Efekty), powstrzymaj się
więc na razie przed kliknięciem przycisku OK.
Rozpoczniemy od podkreślenia wypukłości metalowego paska. Z listy efektów dostępnej po kliknięciu ikony Add a Layer Style (Dodaj styl warstwy) znajdującej się na dole palety warstw wybierz efekt Bevel and Emboss (Faza
i płaskorzeĹşba). W oknie dialogowym z ustawieniami tego efektu należy zmienić wartość zaledwie dwóch parametrów: Depth (Głębia) na 200% oraz Size (Wielkość) na 1 piksel. Zmienione w ten sposób krawędzie metalowego paska będą sprawiały wrażenie zeszlifowanych pod pewnym kątem, nadając całości ładny, przestrzenny wygląd (rysunek obok).
To jeszcze nie koniec pracy w oknie dialogowym Layer Style (Efekty), powstrzymaj się
więc na razie przed kliknięciem przycisku OK.
 Kliknij etykietę Drop Shadow (Cień) po lewej stronie okna dialogowego Layer Style (Efekty). Twoim zadaniem będzie teraz dodanie miękkiego, jasnego cienia tuż pod metalowym paskiem. Zmniejsz wartość parametru Opacity (Krycie) do 40% (aby rozjaśnić efekt), parametrowi Angle (Kąt) nadaj wartość 85 (dzięki temu cień pojawi się dokładnie pod paskiem i nie będzie nadmiernie przesunięty w lewo lub w prawo), a na koniec zwiększ wartość parametru Size (Wielkość) do 10 (cień stanie się wówczas bardziej subtelny)
i kliknij przycisk OK.
Kliknij etykietę Drop Shadow (Cień) po lewej stronie okna dialogowego Layer Style (Efekty). Twoim zadaniem będzie teraz dodanie miękkiego, jasnego cienia tuż pod metalowym paskiem. Zmniejsz wartość parametru Opacity (Krycie) do 40% (aby rozjaśnić efekt), parametrowi Angle (Kąt) nadaj wartość 85 (dzięki temu cień pojawi się dokładnie pod paskiem i nie będzie nadmiernie przesunięty w lewo lub w prawo), a na koniec zwiększ wartość parametru Size (Wielkość) do 10 (cień stanie się wówczas bardziej subtelny)
i kliknij przycisk OK.
 W ogłoszeniu, które zainspirowało mnie do przygotowania tego projektu, zdjęcie reklamowanego urządzenia â czyli palmtopa
z systemem nawigacji satelitarnej â umieszczone było na metalowym pasku, w taki jednak sposób, że częściowo nakładało się ono na fotografię umieszczoną powyżej. Ponieważ nie dysponowałem zdjęciem palmtopa, zdecydowałem się wykorzystać fotografię monitora LCD (możesz pobrać ją ze strony internetowej zawierającej materiały pomocnicze do ćwiczeń zawartych w tej książce).
Wczytaj to lub inne wybrane zdjęcie i naciśnij klawisz W, włączając tym samym narzędzie Magic Wand (Różdżka). Naciśnij i przytrzymaj klawisz Shift, a następnie kliknij kolejno wszystkie białe i nie stykające się ze sobą fragmenty obrazka. Następnie wydaj polecenie Select/Inverse (Zaznacz/Odwrotność), aby
odwrócić zaznaczenie w taki sposób, by obejmowało jedynie kształt monitora. Naciśnij klawisz V, aby włączyć narzędzie Move (Przesunięcie), kliknij w dowolnym miejscu wewnątrz zaznaczonego obszaru i przeciągnij zdjęcie monitora do okna dialogowego z reklamą, umieszczając je na metalowym pasku (w sposób pokazany na rysunku obok). W razie potrzeby naciśnij Ctrl+T (Mac OS: Com- mand+T), aby wydać polecenie Free Transform (Przekształć swobodnie), i skoryguj wielkość skopiowanego zdjęcia.
W ogłoszeniu, które zainspirowało mnie do przygotowania tego projektu, zdjęcie reklamowanego urządzenia â czyli palmtopa
z systemem nawigacji satelitarnej â umieszczone było na metalowym pasku, w taki jednak sposób, że częściowo nakładało się ono na fotografię umieszczoną powyżej. Ponieważ nie dysponowałem zdjęciem palmtopa, zdecydowałem się wykorzystać fotografię monitora LCD (możesz pobrać ją ze strony internetowej zawierającej materiały pomocnicze do ćwiczeń zawartych w tej książce).
Wczytaj to lub inne wybrane zdjęcie i naciśnij klawisz W, włączając tym samym narzędzie Magic Wand (Różdżka). Naciśnij i przytrzymaj klawisz Shift, a następnie kliknij kolejno wszystkie białe i nie stykające się ze sobą fragmenty obrazka. Następnie wydaj polecenie Select/Inverse (Zaznacz/Odwrotność), aby
odwrócić zaznaczenie w taki sposób, by obejmowało jedynie kształt monitora. Naciśnij klawisz V, aby włączyć narzędzie Move (Przesunięcie), kliknij w dowolnym miejscu wewnątrz zaznaczonego obszaru i przeciągnij zdjęcie monitora do okna dialogowego z reklamą, umieszczając je na metalowym pasku (w sposób pokazany na rysunku obok). W razie potrzeby naciśnij Ctrl+T (Mac OS: Com- mand+T), aby wydać polecenie Free Transform (Przekształć swobodnie), i skoryguj wielkość skopiowanego zdjęcia.
 Naciśnij klawisz T, aby włączyć narzędzie
Type (Tekst) i wstaw główny napis reklamowy projektu. W pokazanym obok przykładzie napis ten (zapisany kapitalikami) został wykonany czcionką Cronos z biblioteki czcionek firmy Adobe, z powodzeniem można ją jednak zastąpić krojem Myriad Pro, dostarczanym wraz z pakietem Photoshop CS.
We wspomnianym już ogłoszeniu napis reklamowy został poddany działaniu pewnej drobnej sztuczki, która sprawia, że litery tekstu wyglądają jak wyryte w metalu. Spróbujmy uzyskać podobny efekt. Skopiuj warstwę
z tekstem, korzystając ze skrótu Ctrl+J
(Mac OS: Command+J), a następnie naciśnij kolejno klawisze D oraz X, aby zmienić
bieżący kolor narzędzia na biały. Naciśnij Alt+Backspace (Mac OS: Option+Delete), aby wypełnić powieloną warstwę kolorem
białym i korzystając z palety warstw, przeciągnij ją poniżej warstwy z napisem
w kolorze czarnym. Włącz narzędzie Move (Przesunięcie) i naciśnij klawisz strzałki skierowanej w lewo, aby odrobinę przesunąć skopiowaną warstwę â gotowe!
Naciśnij klawisz T, aby włączyć narzędzie
Type (Tekst) i wstaw główny napis reklamowy projektu. W pokazanym obok przykładzie napis ten (zapisany kapitalikami) został wykonany czcionką Cronos z biblioteki czcionek firmy Adobe, z powodzeniem można ją jednak zastąpić krojem Myriad Pro, dostarczanym wraz z pakietem Photoshop CS.
We wspomnianym już ogłoszeniu napis reklamowy został poddany działaniu pewnej drobnej sztuczki, która sprawia, że litery tekstu wyglądają jak wyryte w metalu. Spróbujmy uzyskać podobny efekt. Skopiuj warstwę
z tekstem, korzystając ze skrótu Ctrl+J
(Mac OS: Command+J), a następnie naciśnij kolejno klawisze D oraz X, aby zmienić
bieżący kolor narzędzia na biały. Naciśnij Alt+Backspace (Mac OS: Option+Delete), aby wypełnić powieloną warstwę kolorem
białym i korzystając z palety warstw, przeciągnij ją poniżej warstwy z napisem
w kolorze czarnym. Włącz narzędzie Move (Przesunięcie) i naciśnij klawisz strzałki skierowanej w lewo, aby odrobinę przesunąć skopiowaną warstwę â gotowe!
 Gotowy projekt powinien zostać uzupełniony o dodatkowy tekst informacyjny. Włącz
zatem narzędzie Type (Tekst) i wprowadĹş odpowiednie informacje (na przykładzie pokazanym obok wykorzystałem w tym celu wspomnianą już czcionkę o nazwie Cronos), dodaj znak firmowy i slogan reklamowy.
Gotowy projekt powinien zostać uzupełniony o dodatkowy tekst informacyjny. Włącz
zatem narzędzie Type (Tekst) i wprowadĹş odpowiednie informacje (na przykładzie pokazanym obok wykorzystałem w tym celu wspomnianą już czcionkę o nazwie Cronos), dodaj znak firmowy i slogan reklamowy.
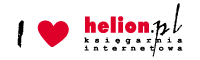
To jest fragment z książki Wydawnictwa Helion:
Photoshop. Efekty specjalne
Kup książkę w Wydawnictwie HELION


|
|
|
Komentarze [3]
|

|
virus [14 Kwiecień 2007, 11:24]
niewiem co w tym takiego dziwnego ?? bez sensu ten tutek Jimmy [8 Wrzesień 2006, 09:07]
Ciekawy efekt. Może się przydać w niektórych materialach reklamowych. Mistrz Pajęczynek [28 Czerwiec 2006, 20:04]
No takie sobie... ...Ale zawsze jest i może się przydać.

|
|
|
Dodaj własny komentarz
|

|
|
Aktualnie osób online: 2
Najwięcej osób 369 było obecnych w dniu: 15|01|23 |