|
| O tutorialu |
Dodano: 14-05-2006
Trudność: Łatwe
Ilość wyświetleń: 23993
Ocena artykułu: 3.8/5
|
Projektowanie menu płyty DVD
W kolejnym ćwiczeniu zaprojektujemy â od strony wizualnej â menu dla płyty DVD. Oczywiście, z technicznego punktu widzenia nie uzyskamy w ten sposób w pełni funkcjonalnego menu, lecz jedynie jego ogólny projekt graficzny. Ponadto nie jest to nawet jeden sposób â to właściwie cztery sposoby (w ramach coraz bardziej popularnego trendu âcztery w jednymâ). Pierwsza i najważniejsza w tym ćwiczeniu sztuczka polega na przygotowaniu niezmiernie popularnego efektu polegającego na zaprojektowaniu fotograficznego tła o ziarnistej, jednobarwnej teksturze. W dalszej części ćwiczenia poznasz również kilka innych ciekawych efektów.
 Wczytaj zdjęcie, które posłuży jako tło dla projektowanego menu płyty DVD (w przedstawionym tutaj przykładzie zajmiemy się utworzeniem menu dla fikcyjnego filmu wojennego, opowiadającego o perypetiach pewnej misji ratunkowej). Naciśnij Ctrl+A (Mac OS: Command+A), aby wydać polecenie Select/All (Zaznacz/Wszystko), a następnie skorzystaj ze skrótu Ctrl+Shift+J (Mac OS: Command+Shift+J), aby wyciąć całe zdjęcie
z warstwy tła i skopiować je do nowej, oddzielnej warstwy obrazu.
Wczytaj zdjęcie, które posłuży jako tło dla projektowanego menu płyty DVD (w przedstawionym tutaj przykładzie zajmiemy się utworzeniem menu dla fikcyjnego filmu wojennego, opowiadającego o perypetiach pewnej misji ratunkowej). Naciśnij Ctrl+A (Mac OS: Command+A), aby wydać polecenie Select/All (Zaznacz/Wszystko), a następnie skorzystaj ze skrótu Ctrl+Shift+J (Mac OS: Command+Shift+J), aby wyciąć całe zdjęcie
z warstwy tła i skopiować je do nowej, oddzielnej warstwy obrazu.
 Wybierz polecenie Desaturate (Usuń kolor)
z menu Image/Adjustments (Obrazek/Dostosuj).Spowoduje to całkowite usunięcie kolorów zdjęcia. Następnie z menu Filter/Noise (Filtr/Szum) wybierz polecenie Add Noise (Dodaj szum). W oknie dialogowym Add Noise (Dodaj szum) zmień wartość parametru Amount (Wartość) na 7, w sekcji Distribution (Rozmieszczenie) wybierz opcję Gaussian
(Gaussowskie) i upewnij się, że zaznaczone jest pole Monochromatic (Monochromatyczny), aby uniknąć wygenerowania szumu składającego się z czerwonych, zielonych i niebieskich pikseli. Kliknij przycisk OK.
Wybierz polecenie Desaturate (Usuń kolor)
z menu Image/Adjustments (Obrazek/Dostosuj).Spowoduje to całkowite usunięcie kolorów zdjęcia. Następnie z menu Filter/Noise (Filtr/Szum) wybierz polecenie Add Noise (Dodaj szum). W oknie dialogowym Add Noise (Dodaj szum) zmień wartość parametru Amount (Wartość) na 7, w sekcji Distribution (Rozmieszczenie) wybierz opcję Gaussian
(Gaussowskie) i upewnij się, że zaznaczone jest pole Monochromatic (Monochromatyczny), aby uniknąć wygenerowania szumu składającego się z czerwonych, zielonych i niebieskich pikseli. Kliknij przycisk OK.
 Kliknij znajdującą się na dole palety warstw ikonę Create New Fill or Adjustment Layer
(Utwórz nową warstwę wypełnienia lub korekcyjną) i z rozwijanego menu, które się wówczas pojawi, wybierz warstwę typu Hue/Saturation
(Barwa/Nasycenie). Gdy pojawi się okno dialogowe z ustawieniami warstwy, zaznacz opcję Colorize (Koloruj), a następnie przeciągnij suwak Hue (Barwa) w prawo, aż pole powyżej suwaka wskaże wartość 200. W ten sposób
całe uprzednio zaszumione zdjęcie zostanie zabarwione na niebiesko (rysunek obok). Kliknij przycisk OK. Praca nad pierwszym efektem â wspomnianym we wstępie zaszumieniu i podbarwieniu zdjęcia â została już zakończona. Ponieważ jednak naszym celem jest stworzenie menu dla filmu na płycie DVD, możemy kontynuować naukę innych efektów i pracę nad projektem.
Kliknij znajdującą się na dole palety warstw ikonę Create New Fill or Adjustment Layer
(Utwórz nową warstwę wypełnienia lub korekcyjną) i z rozwijanego menu, które się wówczas pojawi, wybierz warstwę typu Hue/Saturation
(Barwa/Nasycenie). Gdy pojawi się okno dialogowe z ustawieniami warstwy, zaznacz opcję Colorize (Koloruj), a następnie przeciągnij suwak Hue (Barwa) w prawo, aż pole powyżej suwaka wskaże wartość 200. W ten sposób
całe uprzednio zaszumione zdjęcie zostanie zabarwione na niebiesko (rysunek obok). Kliknij przycisk OK. Praca nad pierwszym efektem â wspomnianym we wstępie zaszumieniu i podbarwieniu zdjęcia â została już zakończona. Ponieważ jednak naszym celem jest stworzenie menu dla filmu na płycie DVD, możemy kontynuować naukę innych efektów i pracę nad projektem.
 Kolejna sztuczka polega na stonowaniu kolorów części fotografii w taki sposób, by można było na niej umieścić tytuł bądĹş napisy â dzięki zmniejszeniu jasności tła będą one wyraĹşne
i czytelne. Utwórz nową warstwę obrazu, klikając ikonę Create a New Layer (Utwórz warstwę), znajdującą się na dole palety warstw. Zmień kolor narzędzia na czarny, naciskając klawisz D, a następnie wypełnij tym kolorem całą warstwę, korzystając ze skrótu Alt+Backspace (Mac OS: Option +Delete). Zmniejsz stopień krycia nowej warstwy, redukując wartość parametru Opacity (Krycie) w palecie warstw do 40%, aby samolot na zdjęciu w tle był znowu widoczny.
Kolejna sztuczka polega na stonowaniu kolorów części fotografii w taki sposób, by można było na niej umieścić tytuł bądĹş napisy â dzięki zmniejszeniu jasności tła będą one wyraĹşne
i czytelne. Utwórz nową warstwę obrazu, klikając ikonę Create a New Layer (Utwórz warstwę), znajdującą się na dole palety warstw. Zmień kolor narzędzia na czarny, naciskając klawisz D, a następnie wypełnij tym kolorem całą warstwę, korzystając ze skrótu Alt+Backspace (Mac OS: Option +Delete). Zmniejsz stopień krycia nowej warstwy, redukując wartość parametru Opacity (Krycie) w palecie warstw do 40%, aby samolot na zdjęciu w tle był znowu widoczny.
 Naciśnij klawisz M, aby włączyć narzędzie Rectangular Marquee (Zaznaczanie prostokątne), i utwórz duże, prostokątne zaznaczenie obejmujące wnętrze obszaru roboczego
â tutaj będą pojawiać się miniatury prowadzące do poszczególnych ujęć filmu. Następnie naciśnij klawisz Backspace
(Mac OS: Delete), aby usunąć cały zaznaczony fragment warstwy (rysunek obok).
Na warstwie pozostaną wówczas dwa przyciemniające tło paski â na górze i na dole projektu â o stopniu krycia wynoszącym 40%. Na paskach tych umieścimy dodatkowe napisy ułatwiające nawigację w gotowym menu. Anuluj bieżące zaznaczenie, korzystając ze skrótu Ctrl+D (Mac OS: Command+D). W ten sposób zakończyliśmy pracę nad drugą techniką, polegającą na przyciemnieniu wybranych fragmentów tła, na których znajdą się napisy informacyjne.
Naciśnij klawisz M, aby włączyć narzędzie Rectangular Marquee (Zaznaczanie prostokątne), i utwórz duże, prostokątne zaznaczenie obejmujące wnętrze obszaru roboczego
â tutaj będą pojawiać się miniatury prowadzące do poszczególnych ujęć filmu. Następnie naciśnij klawisz Backspace
(Mac OS: Delete), aby usunąć cały zaznaczony fragment warstwy (rysunek obok).
Na warstwie pozostaną wówczas dwa przyciemniające tło paski â na górze i na dole projektu â o stopniu krycia wynoszącym 40%. Na paskach tych umieścimy dodatkowe napisy ułatwiające nawigację w gotowym menu. Anuluj bieżące zaznaczenie, korzystając ze skrótu Ctrl+D (Mac OS: Command+D). W ten sposób zakończyliśmy pracę nad drugą techniką, polegającą na przyciemnieniu wybranych fragmentów tła, na których znajdą się napisy informacyjne.
 Nadszedł czas na trzecią część zadania. Tworząc odpowiednie obramowanie i poświatę wzdłuż przyciemnionych pasków u góry i na dole projektu, uzyskamy wrażenie przestrzenności i głębi. Kliknij ikonę Add a Layer Style
(Dodaj styl warstwy), znajdującą się na dole palety warstw, i wybierz efekt Stroke (Obrys). Gdy pojawi się okno dialogowe z ustawieniami efektu, kliknij próbnik koloru i w oknie Color Picker (Próbnik kolorów) zmień barwę obrysu
na białą. Nie zamykaj jeszcze okna dialogowego Layer Effects (Style) i kliknij etykietę Outer Glow (Faza zewnętrzna), znajdującą się na liście efektów po jego lewej stronie. Przy użyciu listy Blend Mode (Tryb mieszania) zmień tryb mieszania efektu na Linear Dodge (Rozjaśnianie liniowe),
a następnie kliknij próbnik koloru i zmień bieżący kolor poświaty na biały. Na koniec zwiększ wartość parametru Spread (Rozszerzenie) do 18 i taką samą wartość nadaj parametrowi Size (Wielkość). Kliknij przycisk OK.
Nadszedł czas na trzecią część zadania. Tworząc odpowiednie obramowanie i poświatę wzdłuż przyciemnionych pasków u góry i na dole projektu, uzyskamy wrażenie przestrzenności i głębi. Kliknij ikonę Add a Layer Style
(Dodaj styl warstwy), znajdującą się na dole palety warstw, i wybierz efekt Stroke (Obrys). Gdy pojawi się okno dialogowe z ustawieniami efektu, kliknij próbnik koloru i w oknie Color Picker (Próbnik kolorów) zmień barwę obrysu
na białą. Nie zamykaj jeszcze okna dialogowego Layer Effects (Style) i kliknij etykietę Outer Glow (Faza zewnętrzna), znajdującą się na liście efektów po jego lewej stronie. Przy użyciu listy Blend Mode (Tryb mieszania) zmień tryb mieszania efektu na Linear Dodge (Rozjaśnianie liniowe),
a następnie kliknij próbnik koloru i zmień bieżący kolor poświaty na biały. Na koniec zwiększ wartość parametru Spread (Rozszerzenie) do 18 i taką samą wartość nadaj parametrowi Size (Wielkość). Kliknij przycisk OK.
 Czwarty efekt polega na umieszczeniu zdjęcia wewnątrz okrągłego zaznaczenia. Naciśnij Shift+M tyle razy, ile będzie trzeba, aby włączyć narzędzie Elliptical Marquee (Zaznaczanie eliptyczne), a następnie przytrzymaj klawisz Shift i narysuj okrągłe zaznaczenie,
w którym umieścisz zdjęcie prowadzące do pierwszego ujęcia filmu (rysunek obok).
Czwarty efekt polega na umieszczeniu zdjęcia wewnątrz okrągłego zaznaczenia. Naciśnij Shift+M tyle razy, ile będzie trzeba, aby włączyć narzędzie Elliptical Marquee (Zaznaczanie eliptyczne), a następnie przytrzymaj klawisz Shift i narysuj okrągłe zaznaczenie,
w którym umieścisz zdjęcie prowadzące do pierwszego ujęcia filmu (rysunek obok).
 Wczytaj fotografię, którą zamierzasz umieścić w narysowanym zaznaczeniu. Naciśnij Ctrl+A
(Mac OS: Command+A), aby zaznaczyć ją całą, a następnie skorzystaj ze skrótu Ctrl+C
(Mac OS: Command+C), aby skopiować ją do schowka. Powróć teraz do okna projektu menu dla płyty DVD (utworzone uprzednio zaznaczenie powinno być nadal aktywne)
i wybierz polecenie Paste (Wklej) z menu Edit
(Edycja). Skopiowane do schowka zdjęcie powinno zostać wklejone do istniejącego
zaznaczenia i automatycznie umieszczone na nowej warstwie obrazu. Naciśnij
Ctrl+T (Mac OS: Command+T), aby wydać polecenie Free Transform
(Przekształć swobodnie). Przytrzymaj klawisz Shift, kliknij jeden z uchwytów
w narożniku ramki przekształcenia i przeciągnij go do wewnątrz ramki, aby przeskalować zdjęcie w sposób pokazany na obrazku obok. ZatwierdĹş przekształcenie, naciskając klawisz Enter (Mac OS: Return).
Wczytaj fotografię, którą zamierzasz umieścić w narysowanym zaznaczeniu. Naciśnij Ctrl+A
(Mac OS: Command+A), aby zaznaczyć ją całą, a następnie skorzystaj ze skrótu Ctrl+C
(Mac OS: Command+C), aby skopiować ją do schowka. Powróć teraz do okna projektu menu dla płyty DVD (utworzone uprzednio zaznaczenie powinno być nadal aktywne)
i wybierz polecenie Paste (Wklej) z menu Edit
(Edycja). Skopiowane do schowka zdjęcie powinno zostać wklejone do istniejącego
zaznaczenia i automatycznie umieszczone na nowej warstwie obrazu. Naciśnij
Ctrl+T (Mac OS: Command+T), aby wydać polecenie Free Transform
(Przekształć swobodnie). Przytrzymaj klawisz Shift, kliknij jeden z uchwytów
w narożniku ramki przekształcenia i przeciągnij go do wewnątrz ramki, aby przeskalować zdjęcie w sposób pokazany na obrazku obok. ZatwierdĹş przekształcenie, naciskając klawisz Enter (Mac OS: Return).
 Dodamy teraz poświatę i biały obrys wokół okrągłego wycinka fotografii. Z listy efektów dostępnej po kliknięciu ikony Add a Layer Style (Dodaj styl warstwy), znajdującej się
na dole palety warstw, wybierz Outer Glow
(Blask zewnętrzny) i korzystając z listy Blend Mode (Tryb mieszania), zmień tryb mieszania na Linear Dodge (Rozjaśnianie liniowe). Zmniejsz wartość parametru Opacity (Krycie) do 43% i zmień kolor poświaty na jasnoniebieski, korzystając z niewielkiego próbnika
koloru dostępnego w oknie dialogowym z opcjami efektu. Zwiększ wartość parametru Spread (Zasięg) na 18 i Size (Wielkość) na 21, a następnie kliknij etykietę Stroke (Obrys) znajdującą się na liście efektów po lewej stronie okna dialogowego Layer Style (Efekty). W sekcji poświęconej ustawieniom obrysu zmień jego kolor na biały i kliknij przycisk OK.
Dodamy teraz poświatę i biały obrys wokół okrągłego wycinka fotografii. Z listy efektów dostępnej po kliknięciu ikony Add a Layer Style (Dodaj styl warstwy), znajdującej się
na dole palety warstw, wybierz Outer Glow
(Blask zewnętrzny) i korzystając z listy Blend Mode (Tryb mieszania), zmień tryb mieszania na Linear Dodge (Rozjaśnianie liniowe). Zmniejsz wartość parametru Opacity (Krycie) do 43% i zmień kolor poświaty na jasnoniebieski, korzystając z niewielkiego próbnika
koloru dostępnego w oknie dialogowym z opcjami efektu. Zwiększ wartość parametru Spread (Zasięg) na 18 i Size (Wielkość) na 21, a następnie kliknij etykietę Stroke (Obrys) znajdującą się na liście efektów po lewej stronie okna dialogowego Layer Style (Efekty). W sekcji poświęconej ustawieniom obrysu zmień jego kolor na biały i kliknij przycisk OK.
 Powtórz opisany proces składający się z tworzenia okrągłego zaznaczenia, wczytywania kolejnego zdjęcia, zaznaczania, kopiowania
i wklejania zawartości schowka do zaznaczenia dla kolejnych ujęć filmu. Za pomocą polecenia Free Transform (Przekształć swobodnie) skaluj wklejone zdjęcia. Za każdym razem kliknij etykietę Effects (Efekty), znajdującą się pod warstwą z pierwszym okrągłym zdjęciem, i przeciągnij ją pod warstwę z nową fotografią. W ten sposób skopiujesz efekt poświaty i obrysu do wybranej warstwy. Gdy uda Ci się powtórzyć całą operację trzykrotnie (aż otrzymasz menu z czterema fotkami, podobne do pokazanego na rysunku obok), przejdĹş do następnego kroku ćwiczenia.
Powtórz opisany proces składający się z tworzenia okrągłego zaznaczenia, wczytywania kolejnego zdjęcia, zaznaczania, kopiowania
i wklejania zawartości schowka do zaznaczenia dla kolejnych ujęć filmu. Za pomocą polecenia Free Transform (Przekształć swobodnie) skaluj wklejone zdjęcia. Za każdym razem kliknij etykietę Effects (Efekty), znajdującą się pod warstwą z pierwszym okrągłym zdjęciem, i przeciągnij ją pod warstwę z nową fotografią. W ten sposób skopiujesz efekt poświaty i obrysu do wybranej warstwy. Gdy uda Ci się powtórzyć całą operację trzykrotnie (aż otrzymasz menu z czterema fotkami, podobne do pokazanego na rysunku obok), przejdĹş do następnego kroku ćwiczenia.
 Na koniec dodaj kilka napisów przy użyciu narzędzia Type (Tekst). Wszystkie napisy kapitalikami pokazane na rysunku obok zostały wykonane czcionką Stencil Std Bold. Jeśli chcesz zwiększyć czytelność tytułów scen znajdujących się pod zdjęciami, kliknij ikonę Add a Layer Style (Dodaj styl warstwy) i dodaj efekt Outer Glow (Blask zewnętrzny) do warstw zawierających te napisy, zmieniając kolor poświaty na czarny i nadając jej tryb mieszania Normal (Zwykły). Gotowe!
Na koniec dodaj kilka napisów przy użyciu narzędzia Type (Tekst). Wszystkie napisy kapitalikami pokazane na rysunku obok zostały wykonane czcionką Stencil Std Bold. Jeśli chcesz zwiększyć czytelność tytułów scen znajdujących się pod zdjęciami, kliknij ikonę Add a Layer Style (Dodaj styl warstwy) i dodaj efekt Outer Glow (Blask zewnętrzny) do warstw zawierających te napisy, zmieniając kolor poświaty na czarny i nadając jej tryb mieszania Normal (Zwykły). Gotowe!
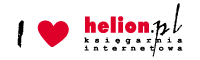
To jest fragment z książki Wydawnictwa Helion:
Photoshop. Efekty specjalne
Kup książkę w Wydawnictwie HELION


|
|
|
Komentarze [8]
|

|
ZXBFwuNPKWoFXzLb [31 Pałdziernik 2009, 09:21]
ZjOGxU yvwpdirnuahw, [url=http://itkygenscceb.com/]itkygenscceb[/url], [link=http://vzqcunxhdwbs.com/]vzqcunxhdwbs[/link], http://jxaxlcmqgftc.com/ piotrek [5 Pałdziernik 2009, 17:58]
w PS CS3 aby wkleic obrazek do zaznaczenia eliptycznego trzeba wybrac: edycja-> wklej do. potem skalowanie.pozdrawiam zakopiec [12 Luty 2009, 16:34]
Zakopiec Świetny efekt wykorzystałem go asfasa [14 Marzec 2008, 21:17]
porn
ďîđíî ěóëüňčęč invision
ďîđíî ôîňî ńî çđĺëűěč ćĺíůčíŕěč
ďîđíî áŕíč
ďîđíî ńčńüęč ńĺęń ôîňî
ďîđíî âčäĺîđîëčęč ěŕëîëĺňîę
ďîđíî ôîňî ěčíĺň áĺńďëŕňíî
www äîě2 ru ďîđíî
ďîđíî äĺňč ŕíŕë
ěŕëîëĺňęč ďîđíî ôîňî
ďîđíî ńĺęń äĺâńňâĺííčöű
ďîđíî ôîňî ňîëńňűő
ćîńęîĺ ďîđíî
ďîđíî čăđű
ďîđíî ńŕéň ă
÷ŕńňíűĺ ďîđíî ôčëüěű
ďîđíî ôîňî čç äîě 2
÷ŕńňíűĺ ďîđíî ôîňî ěŕëîëĺňîę
ëţáčňĺëüńęîĺ ďîđíî ńâčíă
ďîđíî ęîěčęń çíŕěĺíčňîńňč kakacko [11 Marzec 2008, 17:40]
ńĺęńřîď ăîěĺëü
ďîđíî ďĺđĺń őčëňîí
číňčě-äîńóă â Ěîńęâĺ
ďëîěáčđ đó ďîđíî
ňĺňęč â ëŕňĺęńĺ ďîđíîôîňî
Ѹäç¸-ŕíčěĺ
ăîđîäĺö çíŕęîěńňâŕ
ďîđíî äĺâî÷ęč ôîňî 14
ôîňî ďîđíî ăŕëĺđĺč ëčçáč˙íîę
číňčě ńŕéň óńëóă
đŕńńęŕçű ďđî ńâčíăĺđîâ
ęŕę čçěĺđčňü äëĺííó ÷ĺëĺíŕ
ďîđíî čäĺî ńęŕ÷ŕňü áĺńďëŕňíî
ăđóäč áëîíäčíęč
ďűňęč îđăŕçě
ńňóäĺíňű ńĺęń âčäĺî
ńĺęń ňđŕíńű ôîňî âčäĺî
ăîëűĺ ęđŕńŕâčöű áëîíäčíęč
ďîđíî ń äĺâî÷ęŕěč 5-10 ëĺň
čůó ńňđŕďîí ďŕđňí¸đŕ garkov44 [16 Luty 2008, 20:23]
ďîďóë˙đíîĺ ďîđíî
ďđî číöĺńň
ńęŕ÷ŕňü ďîđíî âčäĺî
čçíîńčëîâŕíčĺ âčäĺî
čçíŕńčëîâŕíčĺ âčäĺî ńęŕ÷ŕňü áĺńďëŕňíî
ďîđíî âčäčî
ďîđíî ôîňî ŕíŕëüíűé ńĺęń
a href=http://hom1.ru/intim-foto-seks.html>Číňčě ôîňî ńĺęń
Ďîđíî ôîňî Ňčíű Ęŕđîëü
ďîđíî ęëčď ęńĺíčč ńîá÷ŕę č ňčěŕňč
Çíŕęîěńňâî äë˙ ëţáâč č ńĺęńŕ
ěĺăŕ ďîđĺâî
ćîďŕ ňđŕő
ôŕëîń
ýđîňčęŕ âčäĺî
áŕáű â ńĺęń ęîëăîňęŕő
íĺńîâĺđřĺííîëĺňíčĺ ńĺęń
ńĺęń řîď
ôîňęč ýđîňčęŕ ńĺęń ďîđíî ëŕńęč ˙çű÷ęč
Ńĺęń ń ëîëčňîé garkov44 [12 Luty 2008, 21:08]
Ďîđíî íĺâĺńňű
Ďîđíî ńňóäĺíňîâ
Ďîńěîňđĺňü ďîđíî đîëčę áĺńďëŕňíî
Áĺńďëŕňíîĺ çđĺëîĺ ďîđíî
Ăîëűĺ ńčńüęč
Ďîđíî ÷ëĺí
Ôîňî ăđóďďîâîé ńĺęń
Ńĺęń ôîňî ęîíč
âčäĺî ěŕëîëĺňîę áĺńďëŕňíî
Ńĺęń äđóçü˙
Ďîđíî őčëňîí
Ďîńëĺ ńĺęńŕ
Ńĺęń ńěń
Ńŕéňű ďîđíóőč
Äîě ďîđíî
Www ďîđíî ru
Âčäĺî ńčńüęč
Äĺâńňâĺííčöű ďîđíî
Ńĺęń ńî
Ďîđíî ńňóäĺíňęč ôîňî allegra_m [22 Kwiecień 2007, 02:50]

|
|
|
Dodaj własny komentarz
|

|
|
Aktualnie osób online: 3
Najwięcej osób 369 było obecnych w dniu: 15|01|23 |