|
| O Artykule |
Dodano: 4-02-2006
Ilość wyświetleń: 14994
Ocena artykułu: 2.1/5
|
Podstawy korekcji obrazów: Kadrowanie i zmiana wymiarów
Podstawy korekcji obrazów
Każdy użytkownik Photoshopa po pewnym czasie posługiwania się programem wypracowuje własne metody obróbki obrazów, które bazują oczywiście na pewnych uznanych standardach. Standardy te nakazują na przykład wykonywanie wszystkich tych czynności edycyjnych w określonym porządku, co zapewnić ma optymalne rezultaty końcowe. W niniejszym rozdziale pójdziemy tą samą drogą i prześledzimy kilka najważniejszych procesów edycyjnych związanych z korekcją cyfrowych obrazów (stosując się oczywiście do rzeczonego wcześniej porządku).
Przygotowanie do edycji â kadrowanie i zmiana wymiarów obrazka
Korekcję obrazu zwykle rozpoczyna się od czynności najbardziej elementarnych â przede
wszystkim kadrowania. Czasami zachodzi również potrzeba zmiany wymiarów obrazka po to, aby można było lepiej dopasować go do wielkości papieru, na którym zamierzamy drukować. Teraz przejdziemy od razu do zagadnień związanych ze zmianą wymiarów.
Zmiana wymiarów na potrzeby druku
Każdy obraz, zanim zostanie wydrukowany, powinien zostać odpowiednio do tego
przygotowany. Chodzi tu przede wszystkim o ustalenie optymalnej rozdzielczości obrazka, która będzie dopasowana do charakterystyki urządzenia wyjściowego (czyli drukarki). Większość fascynatów grafiki komputerowej zaopatruje się zazwyczaj w kolorowe drukarki atramentowe. Przyjmijmy zatem, że optymalną rozdzielczością obrazu przeznaczonego do wydrukowania na takim urządzeniu jest wartość rzędu 200 â 240 ppi (âppiâ oznacza âpikseli na calâ).
Jeśli skanujesz swoje obrazy, to możesz je od razu zsynchronizować (czyli zeskanować z odpowiednią rozdzielczością) z możliwościami Twojej drukarki. Sytuacja komplikuje się nieco wtedy, gdy obrazy Ĺşródłowe pochodzą z aparatu cyfrowego, bo w takim przypadku rejestrowane są one zazwyczaj z rozdzielczością 72 ppi. Taka rozdzielczość sprawia, że cyfrowe zdjęcia dobrze wyglądają na ekranie monitora (którego rozdzielczość zwykle wynosi 72 ppi, rzadziej 96 ppi), ale raczej kiepsko prezentują się po wydrukowaniu. Trzeba zatem koniecznie oszacować każdy obraz, zanim przystąpimy do jego edycji, a następnie â w razie potrzeby â zmienić rozdzielczość i â ewentualnie â wielkość. Poniższe ćwiczenie ilustruje ten proces.
 Otwórz obrazek przeznaczony do edycji (File/Open), a następnie wybierz polecenie Image/Image Size. Wykonanie tej czynności spowoduje wyświetlenie okna dialogowego o nazwie Image Size. Otwórz obrazek przeznaczony do edycji (File/Open), a następnie wybierz polecenie Image/Image Size. Wykonanie tej czynności spowoduje wyświetlenie okna dialogowego o nazwie Image Size.
 Przyjrzyj się uważnie informacjom wyświetlanym w oknie dialogowym Image Size. W górnej sekcji okna (Pixel Dimensions) znajdują się pola tekstowe nazwane Width (szerokość) oraz Height (wysokość). Dzięki nim poznasz fizyczną wielkość Twojego obrazka (a raczej jego wymiary; domyślna jednostka to piksele). Nas jednak interesuje najbardziej środkowa sekcja okna, w Document Size. Tutaj również znajdują się pola tekstowe Width oraz Height, ale tym razem przedstawiają one wielkość obrazka po wydrukowaniu. Znajduje się tu rówwnież informacja o rozdzielczości (Resolution). Jak wynika z poprzedniego rysunku, przykładowy obrazek wykorzystany w tym ćwiczeniu zapisany został z rozdzielczością 72 ppi.
Przyjrzyj się uważnie informacjom wyświetlanym w oknie dialogowym Image Size. W górnej sekcji okna (Pixel Dimensions) znajdują się pola tekstowe nazwane Width (szerokość) oraz Height (wysokość). Dzięki nim poznasz fizyczną wielkość Twojego obrazka (a raczej jego wymiary; domyślna jednostka to piksele). Nas jednak interesuje najbardziej środkowa sekcja okna, w Document Size. Tutaj również znajdują się pola tekstowe Width oraz Height, ale tym razem przedstawiają one wielkość obrazka po wydrukowaniu. Znajduje się tu rówwnież informacja o rozdzielczości (Resolution). Jak wynika z poprzedniego rysunku, przykładowy obrazek wykorzystany w tym ćwiczeniu zapisany został z rozdzielczością 72 ppi.
 Zmień rozdzielczość obrazka i ustaw ją na wartość 200 ppi. W tym celu należy wpisać odpowiednią wartość w polu Resolution. Wcześniej jednak wyłącz opcję Resample Image. Jeśli tego nie uczynisz, to Photoshop zmieni rozdzielczwość obrazu zachowując jego wymiary osiągane w druku i powiękswzając wymiary w pikselach. Jest to efekt niepożądany, bowiem nie wpłwywa wcale na poprawę jakości obrazka, a jedynie na niepotrzebne powiększenie pliku â program po prostu wstawi dodatkowe piksele metodą interpolacji. Ww tym momencie okno dialogowe Image Size powinno więc wyglądać podobnie jak na rysunku:
Zmień rozdzielczość obrazka i ustaw ją na wartość 200 ppi. W tym celu należy wpisać odpowiednią wartość w polu Resolution. Wcześniej jednak wyłącz opcję Resample Image. Jeśli tego nie uczynisz, to Photoshop zmieni rozdzielczwość obrazu zachowując jego wymiary osiągane w druku i powiękswzając wymiary w pikselach. Jest to efekt niepożądany, bowiem nie wpłwywa wcale na poprawę jakości obrazka, a jedynie na niepotrzebne powiększenie pliku â program po prostu wstawi dodatkowe piksele metodą interpolacji. Ww tym momencie okno dialogowe Image Size powinno więc wyglądać podobnie jak na rysunku:
 Zauważ, że po wyłączeniu opcji Resample Image i podaniu nowej wartości określającej rozdzielczość, wygląd okna Image Size nieco się zmienił. Nie mamy już możliwości zmiany fizycznych rozmiarów obrazka w pikselach.
Zauważ, że po wyłączeniu opcji Resample Image i podaniu nowej wartości określającej rozdzielczość, wygląd okna Image Size nieco się zmienił. Nie mamy już możliwości zmiany fizycznych rozmiarów obrazka w pikselach.
Zmieniły się natomiast wskazania pól Width oraz Height w sekcji Document Size okna dialogowego. Wynika z nich, że nasz obrazek będzie na wydruku znacznie mniejszy niż przedtem. Zatem zwiększenie rozdzielczości obrazu bez ponownego próbkowania (wyłączona opcja Resample Image) sprawia, że wszystkie piksele tworzące obraz zostająniejako âściśnięteâ, gęściej upakowane. Nie zmienia się natomiast ich faktyczna ilość. I to jest właśnie rezultat, który zamierzaliśmy osiągnąć.
 Kliknij przycisk OK, aby potwierdzić wprowadzone ustawienia i zamknąć wokno dialogowe Image Size.
Kliknij przycisk OK, aby potwierdzić wprowadzone ustawienia i zamknąć wokno dialogowe Image Size.
Pamiętaj o tym, że jeśli zechcesz powiększyć wymiary obrazka po wydrukowaniu, to będziesz musiał albo zmniejszyć jego rozdzielczość, albo dokonać ponownego próbkowania obrazu. Oto âprzepisâ na tę drugą metodę.
 Wywołaj okno Image Size wybierając polecenie Image/Image Size.
Wywołaj okno Image Size wybierając polecenie Image/Image Size.
 Zaznacz opcję Resample Image, a z widniejącej obok listy rozwijanej wybierz opcję Bicubic â metodę ponownego próbkowania dającą najbardziej zadowalające rezultaty. Zwróć także uwagę na to, aby z prawej strony pól Width i Height widoczna była ikona łańcucha. Dzięki temu zmiana wymiarów nie spowoduje zmiany pierwotnych proporcji obrazka
Zaznacz opcję Resample Image, a z widniejącej obok listy rozwijanej wybierz opcję Bicubic â metodę ponownego próbkowania dającą najbardziej zadowalające rezultaty. Zwróć także uwagę na to, aby z prawej strony pól Width i Height widoczna była ikona łańcucha. Dzięki temu zmiana wymiarów nie spowoduje zmiany pierwotnych proporcji obrazka
 WprowadĹş nowe wartości w polach tekstowych Width i Height(sekcja Document Size), które oznaczać będą pożądaną wielkość obrazu po wydruku.
WprowadĹş nowe wartości w polach tekstowych Width i Height(sekcja Document Size), które oznaczać będą pożądaną wielkość obrazu po wydruku.
 Kliknij przycisk OK, aby potwierdzić wprowadzone ustawienia i zamknąć wokno dialogowe Image Size.
Kliknij przycisk OK, aby potwierdzić wprowadzone ustawienia i zamknąć wokno dialogowe Image Size.
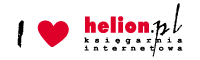
To jest fragment z książki Wydawnictwa Helion:
ABC Photoshop 7
Kup książkę w Wydawnictwie HELION
 |
Aktualnie osób online: 1
Najwięcej osób 369 było obecnych w dniu: 15|01|23 |