|
| O Artykule |
Dodano: 18-05-2006
Ilość wyświetleń: 12720
Ocena artykułu: 2.6/5
|
Kilka sposobów na przyspieszenie pracy z Photoshopem
Czy odniosłeś wrażenie że Twój Photoshop pożera zbyt dużo zasobów pamięci ? Dowiedz się w jaki sposób to sprawdzić, zoptymalizować ustawienia i uzyskać komfortowe warunki pracy.
Czy masz wystarczająco dużo pamięci RAM ? Zapytaj Photoshopa.
Możesz wierzyć lub nie, ale on naprawdę to wie. Oto sposób: otwórz dokument reprezentatywny dla typu obrazka, którym się zazwyczaj zajmujesz. Popracuj nad tym obrazkiem w zwykły sposób przez około 10 minut. W lewym dolnym rogu okna dokumentu z prawej strony wskaĹşnika powiększenia aktualnego dokumentu znajdziesz pole informacyjne.
Domyślnie wyświetla ono rozmiar pliku Twojego dokumentu, ale jeśli klikniesz i przytrzymasz skierowany w prawo trójkąt z prawej strony tego pola, pojawi się rozwijana lista opcji. Wybierz Efficiency
(Wydajność). Jeśli pojawi się wartość 100%, jesteś
geniuszem! Oznacza to, że Photoshop pracuje
z największą wydajnością, ponieważ przez 100% czasu Twoje manipulacje obrazkiem obsługiwane są w pamięci RAM. Jeśli wydajność wynosi, powiedzmy 75%, oznacza to, że przez
25% czasu Photoshopowi brakowało pamięci RAM i musiał korzystać z wolnego miejsca na twardym dysku, co oznacza z kolei, że w owym czasie Photoshop pracował znacznie wolniej. Wydajność 75% to jeszcze całkiem nieĹşle. Jeśli jednak wydajność jest mniejsza, najwyższy
czas dokupić pamięć RAM. I to szybko, zanim Twoja wydajność spadnie poniżej zera!
Czy przy większej ilości pamięci RAM photoshop będzie działał szybciej?
Dodałeś do swojego systemu pamięć RAM i przypisałeś więcej tej pamięci Photoshopowi, ale Photoshop wcale nie działa szybciej. Powód: dodawanie pamięci RAM nie zawsze
przyspiesza pracę Photoshopa. Zadziała to, ale jedynie wówczas gdy wcześniej miałeś za mało pamięci. Dodawanie pamięci RAM sprawi, że Twój komputer będzie działał szybko w granicach swoich możliwości, ale nie spowoduje, że komputer z zegarem 800 MHz będzie pracował
z prędkością 801 MHz. Na przykład jeśli pracujesz nad obrazkami na potrzeby sieci,
a przeciętny taki obrazek to 3 MB, potrzebujesz tylko 15 czy 20 MB pamięci przypisanej
do Photoshopa, aby mógł on pracować z pełną prędkością. Jeśli masz jej tyle, po dodaniu
256 MB pamięci RAM Photoshop nie będzie działał szybciej, gdyż potrzebuje on tylko owych
15 czy 20 MB, które miałeś wcześniej. Dziwne.
Chcesz szybciej startować ? - Przytnij ilość Pluginów
Jeśli ładowanie konfiguracji zajmuje Photoshopowi całą wieczność, to trzeba szukać przyczyny (chyba, że lubisz przerwy na kawę). Niezwykle długo ładują się na przykład pluginy Photoshopa. Im większa ich ilość, tym więcej czasu zajmie cały proces. Pluginy te pochłaniają też mnóstwo pamięci RAM, więc ich mniejsza ilość oznacza szybszą pracę Photoshopa.
Można ten problem rozwiązać, tworząc specjalny
folder z najczęściej używanymi pluginami.
W ten sposób załadowane zostaną tylko konkretne pluginy. Oto sposób: utwórz nowy folder i nadaj mu nazwę, na przykład âodchudzone pluginyâ lub âchudziutkie pluginyâ. Potem zrób kopie pluginów, które mają wejść w skład tego zestawu i umieść je w tym folderze. Aby ten zestaw pluginów
stał się aktywny, po prostu przytrzymaj klawisze Shift+Control (Mac: Shift+Command) podczas uruchamiania Photoshopa, a pojawi się okno dialogowe z prośbą, by wybrać folder pluginów,
z którego chcesz skorzystać. Wybier z folder âodchudzonych pluginówâ i kliknij OK, a od tej pory ów zestaw będzie się ładował. Gdybyś kiedyś chciał załadować pełny domyślny zestaw pluginów, przytrzymaj po prostu ten sam skrót klawiaturowy i wybierz Plug-ins w charakterze
zestawu, który ma zostać załadowany.
Szybsze przełączanie się pomiędzy aplikacjami
Czy często kopiujesz i wklejasz obrazki
z Photoshopa do innych aplikacji (FileMaker Pro, Word itp.)? Nie mówię o importowaniu obrazka TIFF czy EPS; mówię o kopiowaniu obiektu, przełączaniu do innej aplikacji
i wklejaniu skopiowanego obrazka ze schowka. Nie? To dobrze, mamy wobec
tego wskazówkę, która znacznie przyspieszy zmianę aplikacji. Z menu Edit (Edycja) wybierz polecenie Preferences (Preferencje), a potem General (Ogólne) i usuń zaznaczenie pola Export Clipboard (Ekspor t schowka) (w systemie
Mac OSX polecenie Preferences (Preferencje) znajduje się w menu Photoshop). Oto, co się
dzieje, kiedy to pole jest zaznaczone: to, co ostatnio skopiowałeś w Photoshopie, zostaje przeniesione do pamięci schowka systemu, kiedy zmieniasz aplikację, na wypadek gdybyś chciał to wkleić. Jeśli w schowku masz duży obrazek, ujrzysz okno dialogowe z paskiem statusu o treści Expor ting Clipboard (Ekspor t schowka) i dopóki ono nie zniknie możesz spokojnie czekać. Wyłącz tę preferencję i już nie czekaj.
Pomniejszanie plików PSD
Czy rozmiar pliku .psd Photoshopa wydaje się za duży? Może tak być z powodu ustawienia preferencji, dzięki którym Photoshop zachowuje spłaszczoną wersję Twojego obrazka wraz z plikiem zawierającym warstwy. Dlaczego tak się dzieje? Ponieważ istnieje nikła szansa, że będziesz chciał podzielić się tym plikiem z kimś, kto używa Photoshopa 2.5 (tak jak nikła jest szansa, że Sejm przegłosuje uchwałę o obniżeniu własnych pensji), a Photoshop 2.5 nie obsługuje warstw, więc ten ktoś nie będzie mógł odczytać dokumentu składającego się z warstw. Ponieważ spłaszczona wersja jest domyślnie włączona do pliku zawierającego warstwy, wersja 2.5 będzie w stanie go otworzyć. Co za szczęście! A komu to potrzebne? Wolałbym mieć zawsze mniejsze pliki, a jeśli Ty też masz na to ochotę, z menu Edit (Edycja) (menu Photoshop w systemie Mac OSX) wybierz polecenie Preferences (Preferencje), a potem File Handling (Obsługa plików) i usuń zaznaczenie pola Always Maximize Compatibility for Photoshop (PSD) Files (Zawsze maksymalna zgodność dla plików Photoshopa (PSD)). Pomyśl o tym przez chwilę, a zaczniesz się dziwić, dlaczego funkcja ta jest włączona domyślnie. A teraz podumaj nad tym przez dwie chwile, a zaczniesz się zastanawiać, dlaczego tak w ogóle jest w Photoshopie.
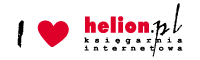
To jest fragment z książki Wydawnictwa Helion:
Photoshop 7. Skuteczne rozwiązania
Kup książkę w Wydawnictwie HELION
 |
Aktualnie osób online: 4
Najwięcej osób 369 było obecnych w dniu: 15|01|23 |